Thủ thuật khắc phục lỗi kết nối Bluetooth trên máy tính Mac.
Lỗi kết nối Bluetooth tuy không xảy ra quá thường xuyên trên máy tính Mac nhưng vẫn sẽ gây khó chịu, nhất là khi bạn đang cần làm việc gì đó ngay hoặc đơn giản là giải trí.
Thật ra thì cách nhanh nhất và đơn giản nhất là khởi động lại máy, tuy nhiên một số trường hợp hy hữu có thể không giải quyết được vấn đề và sẽ cần đến các thao tác kỹ thuật.
Kiểm tra phiên bản phần mềm và hủy kết nối Bluetooth, sau đó kết nối lại
![[IMG]](https://photo2.tinhte.vn/data/attachment-files/2023/03/6353572_tinhte-mac-Bluetooth-issue-fix-2.jpg)
- ❊ Đầu tiên bạn có thể kiểm tra phiên bản phần mềm hiện tại trên máy mình (menu About This Mac > Software Update hoặc System Preferences > General > Software Update), nếu đã cập nhật bản mới nhất thì coi như bước này xong.
- ❊ Sạc đầy cho thiết bị Bluetooth.
- ❊ Tắt hẳn, sau đó mở lại thiết bị Bluetooth để nó vào trạng thái kết nối.
- ❊ Trên máy tính Mac, nhấn icon Bluetooth (trên thanh menu) và cũng chọn tắt đi, sau đó mở lại.
- ❊ Nếu thiết bị tự nhận nhưng không có tín hiệu, bạn hãy thử hủy kết nối (menu Bluetooth > Preferences > chọn thiết bị và nhấn biểu tượng x > chọn Remove).
- ❊ Khởi động lại máy tính Mac và thử kết nối lại với thiết bị.
Kiểm tra xem có nguồn gây nhiễu xung quanh không
Apple có lưu ý với người dùng rằng đa số trường hợp lỗi kết nối Bluetooth thường là do có thiết bị nào đó ở gần gây nhiễu. Ta có thể khắc phục bằng một số cách đơn giản như sau:
- ❊ Đặt thiết bị Bluetooth gần hơn với máy tính Mac.
- ❊ Đặt các loại đồ điện tử khác như smartphone, camera, dây nguồn... ra xa khu vực sử dụng Bluetooth.
- ❊ Thiết lập WiFi băng tần 5GHz để tránh nhiễu vào băng tần Bluetooth 2.4GHz.
- ❊ Đặt hub USB/Thunderbolt ra nơi khác hoặc tạm thời ngưng sử dụng chúng (lưu ý không đặt lên trên máy tính Mac).
- ❊ Tắt các thiết bị USB không sử dụng.
- ❊ Hạn chế đặt nhiều vật cản trở giữa máy tính Mac và thiết bị Bluetooth.
Reset module Bluetooth của máy tính Mac
Khi reset module Bluetooth của máy tính Mac, các thiết bị như chuột hay bàn phím không dây sẽ bị ngắt kết nối do đó tốt nhất nên thủ sẵn một bộ chuột và bàn phím có dây.
Với macOS Ventura và Monterey: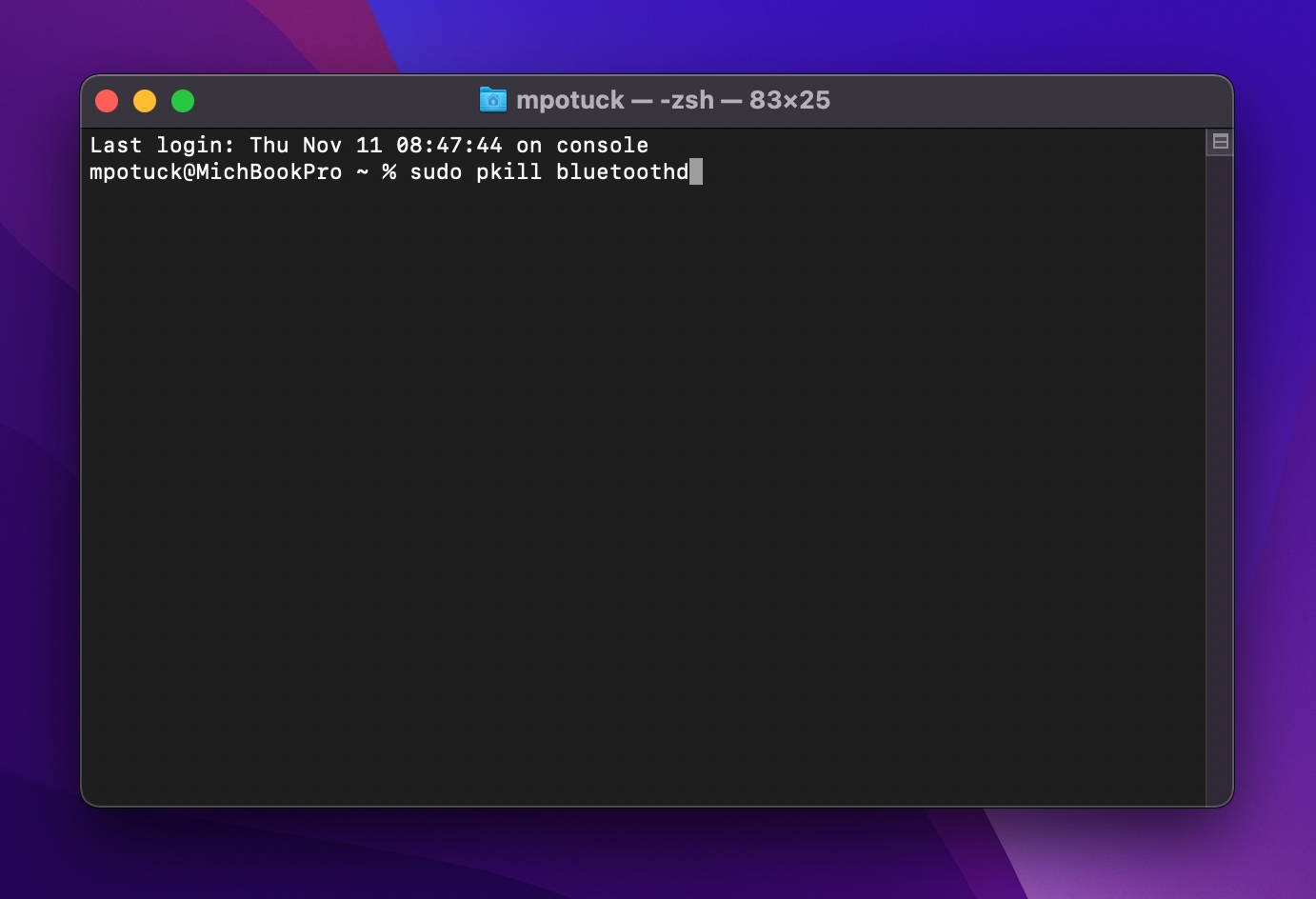
- ❊ Vì tổ hợp phím option + shift không có tác dụng trên Monterey nên bạn phải mở Terminal.
- ❊ Gõ lệnh sudo pkill bluetoothd
- ❊ Nhập mật khẩu khi được hỏi.
- ❊ Reset lại máy tính Mac.
Với macOS Big Sur và cũ hơn: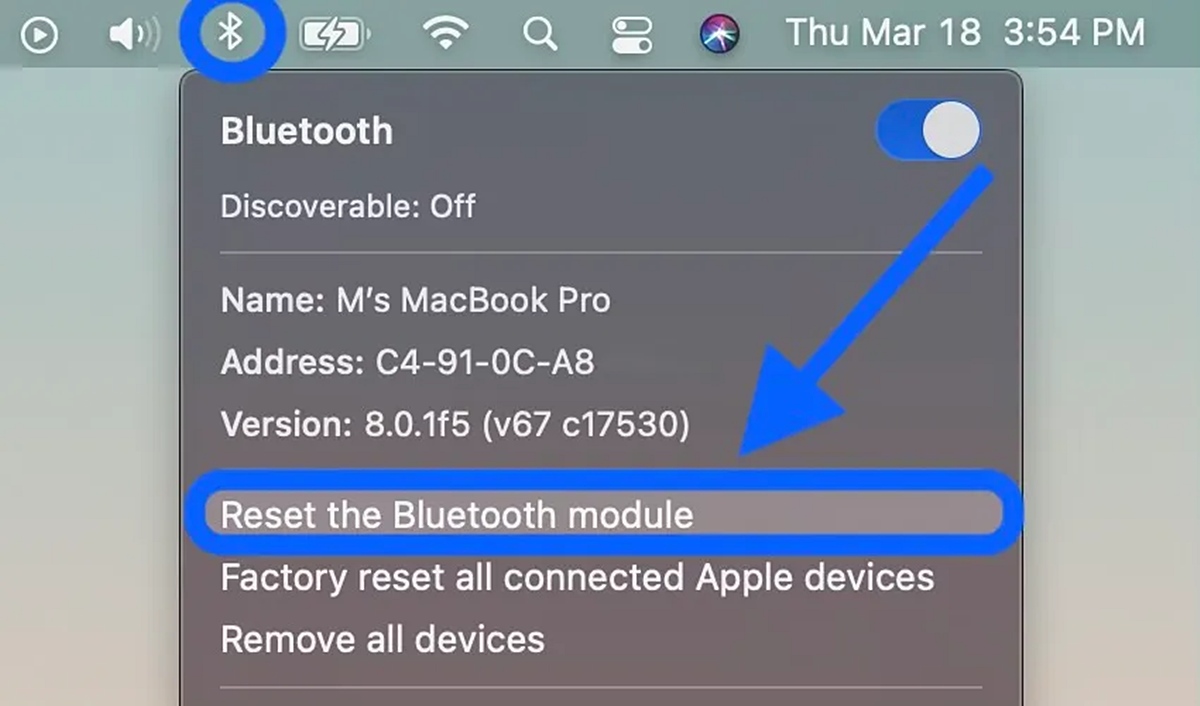
- ❊ Giữ tổ hợp phím option + shift và nhấn icon Bluetooth trên thanh menu.
- ❊ Chọn Reset the Bluetooth module > chọn OK
- ❊ Tất cả thiết bị Bluetooth sẽ ngắt kết nối khi bạn reset module Bluetooth, sau đó sẽ tự kết nối lại.
Hủy kết nối tất cả các thiết bị và reset lại module Bluetooth thủ công
- ❊ Nếu các bước trên không thành công, bạn có thể hủy kết nối với các thiết bị sau đó reset lại module Bluetooth (dành cho macOS Big Sur và dòng cũ hơn).
- ❊ Ta thực hiện các bước tương tự như trên tuy nhiên trước khi chọn Reset the Bluetooth module, bạn cần chọn Remove all devices để hủy kết nối với tất cả các thiết bị.
- ❊ Sau khi reset module Bluetooth, bạn hãy thử kết nối lại các thiết bị của mình.
Chiêu cuối: Sử dụng dongle Bluetooth
Nếu các bước trên quá phức tạp và bạn không muốn mất nhiều thời gian sửa lỗi, bạn có thể mua hẳn một chiếc dongle Bluetooth cắm trực tiếp vào máy tính Mac và sử dụng cho dễ.
Cách này sẽ giải quyết vấn đề nhanh nhất đồng thời mang đến một giải pháp tiện lợi hơn, cho phép sử dụng với bất cứ thiết bị nào chứ không riêng gì chiếc máy tính Mac.
Trích dẫn từ Tinhte.vn


