0914.81.71.81
0255.3729.729 Chat Fanpage CIVIP
Hướng dẫn chạy Windows 10 ARM trên máy Mac M1 bằng Parallels 16
Gần đây, Parallels đã phát hành công nghệ Parallels 16 tương thích với máy Mac M1 và nó hoạt động tốt một cách đáng ngạc nhiên. Phiên bản Apple Silicon của Parallels được thiết kế đặc biệt cho hệ điều hành dựa trên ARM, vì vậy nó sẽ không hoạt động với phiên bản x86 của Windows 10 mà thay vào đó, nó yêu cầu phiên bản ARM của Windows. Trong video hướng dẫn này, chúng tôi chỉ cho bạn cách chạy Windows cho ARM trên máy Mac M1 bằng Parallels.
Các vấn đề cần lưu ý:
Đây là bản xem trước kỹ thuật từ quan điểm của Parallels và Microsoft. Nói cách khác, sẽ có lỗi và một vài ứng dụng sẽ không hoạt động được. Ví dụ: ứng dụng arm32 hoàn toàn bị lỗi khi khởi chạy và cũng không thể tạm dừng máy ảo. Để thoát ứng dụng, bạn cần phải tắt các cửa sổ.
Hướng dẫn này dành cho máy Mac M1 - MacBook Air, MacBook Pro và Mac mini - có Apple Silicon. Nó chỉ được thiết kế để hoạt động với các thiết lập máy ảo dựa trên arm-based. Bạn có thể tìm hiểu thêm về máy Mac M1 trong video của tôi để khám phá nội dung và phần cứng mới thú vị của Apple.
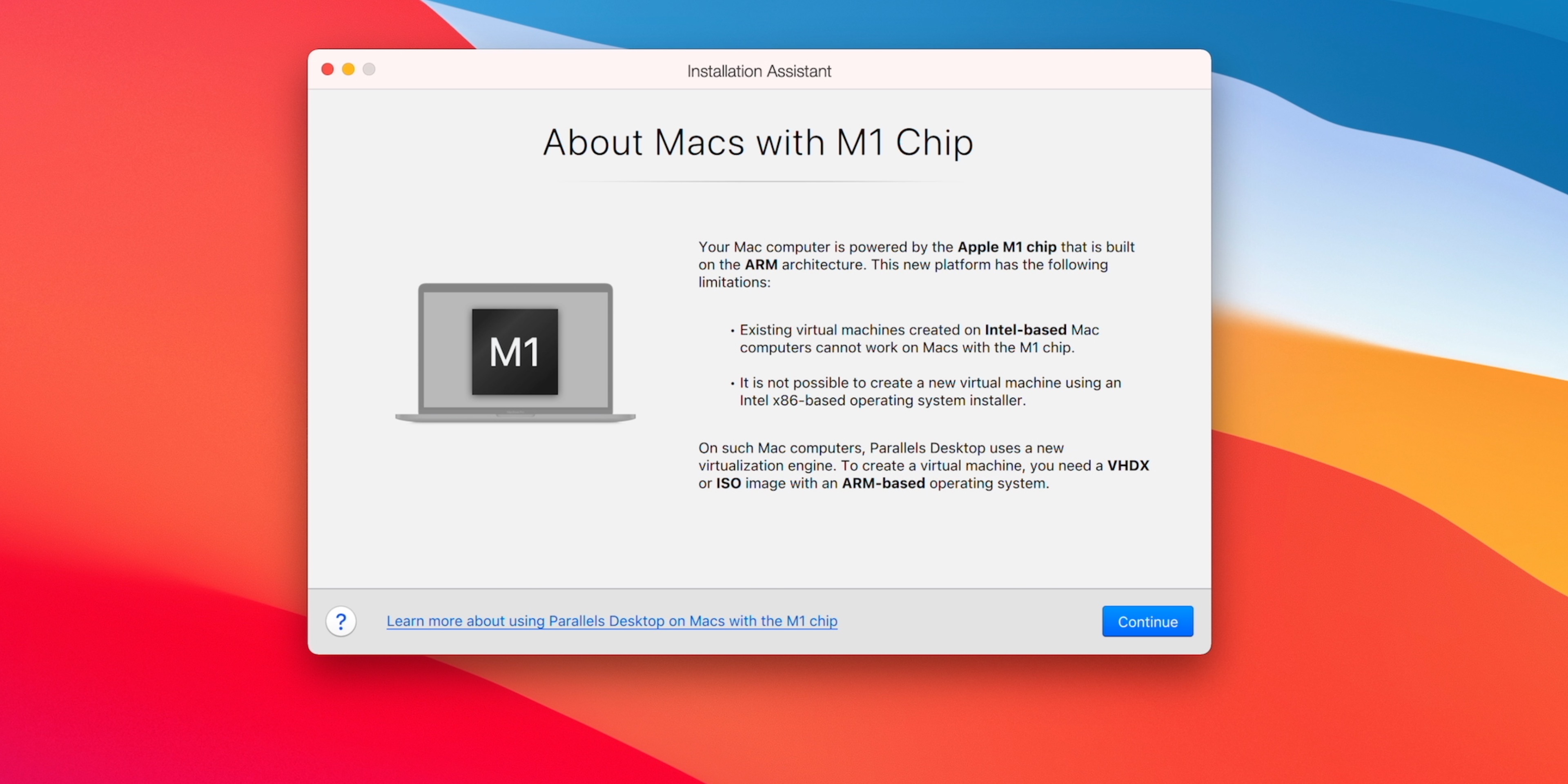
Sau khi cài đặt, Parallels cung cấp thêm thông tin chi tiết về cách chạy các máy ảo arm-based sử dụng. Các bước tải xuống và cài đặt:
Bước 1: Tải xuống và cài đặt Parallels Desktop 16 for M1 Mac. Parallels sẽ cung cấp khóa kích hoạt bên dưới liên kết link tải xuống.
Bước 2: Đăng ký Windows Insider Program và Tải xuống Windows 10 Client ARM64 Insider Preview
Bước 3: Mở Parallels và kéo tệp Windows10_InsiderPreview_Client_ARM64_en-us vào Installation Assistant và nhấn Create.
Video: chạy Windows cho ARM trên máy Mac M1
Bước 4: Parallels 16 sẽ tạo phiên bản máy ảo Windows 10 mới cho ARM. Bạn sẽ cần đăng nhập vào Parallels bằng tài khoản người dùng và cung cấp khóa kích hoạt đã được cấp ở bước 1.
Bước 5: Sau khi đăng nhập và kích hoạt, Parallels 16 sẽ cấu hình máy ảo Windows 10, cài đặt Parallels Tools và hoàn tất quá trình cài đặt Windows 10 cho ARM.
Tắt Time Sync
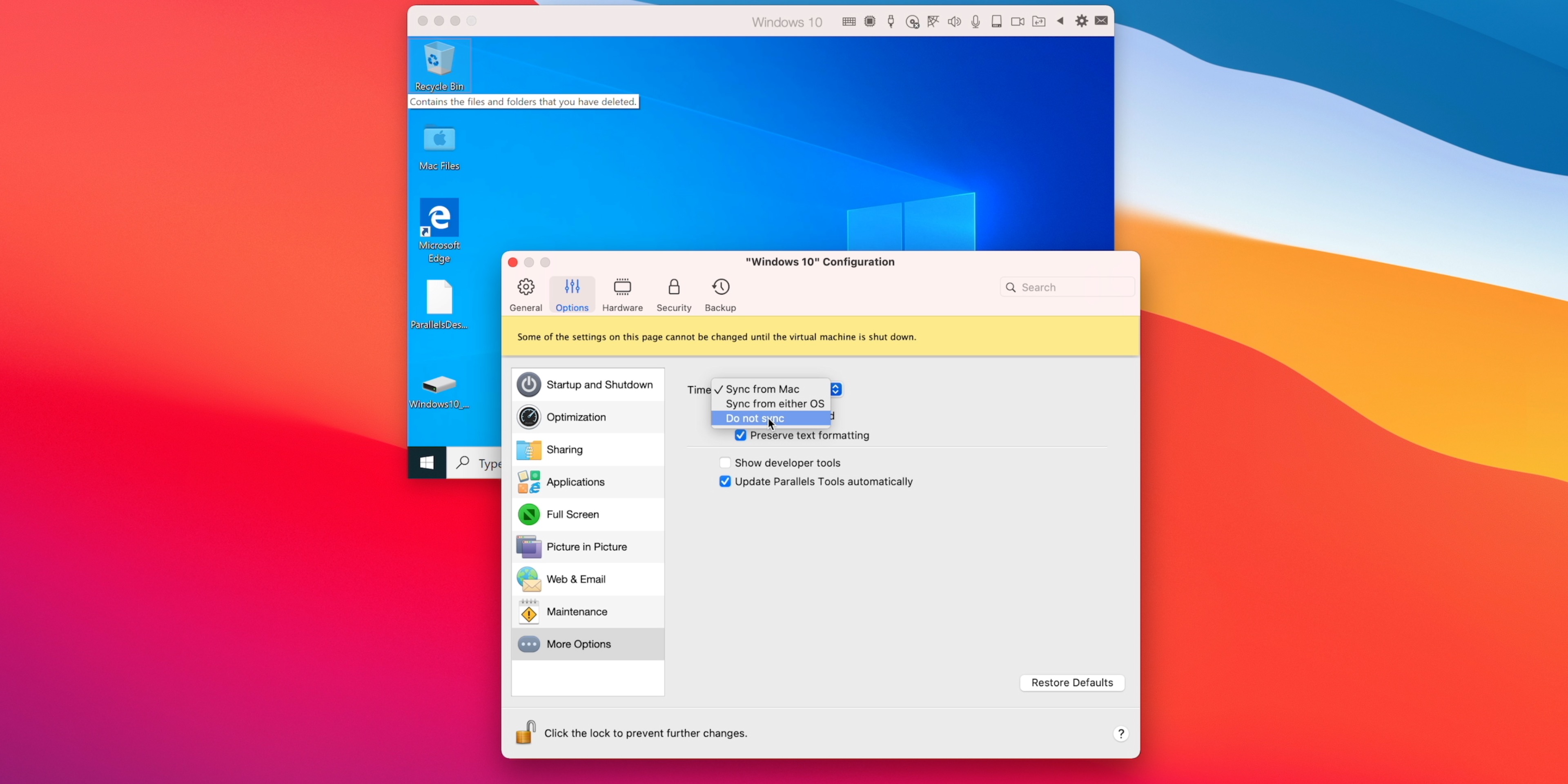
Bật hỗ trợ mô phỏng x64 (x64 emulation)
Bước 1: Trong thanh tìm kiếm của Windows, hãy tìm kiếm 'Insider' và nhấp vào Windows Insider Program .
Bước 2: Nhấp vào liên kết Diagnostics & Feedback settings và bật optional diagnostic data.
Bước 3: Nhấp vào Windows Insider account và đăng nhập bằng tài khoản Windows của bạn.
Bước 4: Sau khi đăng nhập, hãy nhấp vào Beta Channel (Recommended) trong cài đặt và chọn Dev Channel để có quyền truy cập vào các bản cập nhật gần đây nhất.
Bước 5: Nhấp vào nút Home để quay lại trang Windows Settings chính và nhấp vào Update & Security.
Bước 6: Nhấp vào check for updates trong Windows Update và bạn sẽ thấy bản phát triển Windows 10 Insider Preview mới nhất xuất hiện. Nhấp vào nút download and install bên dưới mô tả để cài đặt bản mới nhất của nhà phát triển. Windows sẽ mất một khoảng thời gian để hoàn tất quá trình tải xuống và cài đặt. Sau khi tất cả các bản cập nhật được cài đặt và máy của bạn khởi động lại, Công cụ Parallels sẽ được cài đặt lại và bạn cần phải khởi động lại một lần nữa.
Tăng cường thêm Core
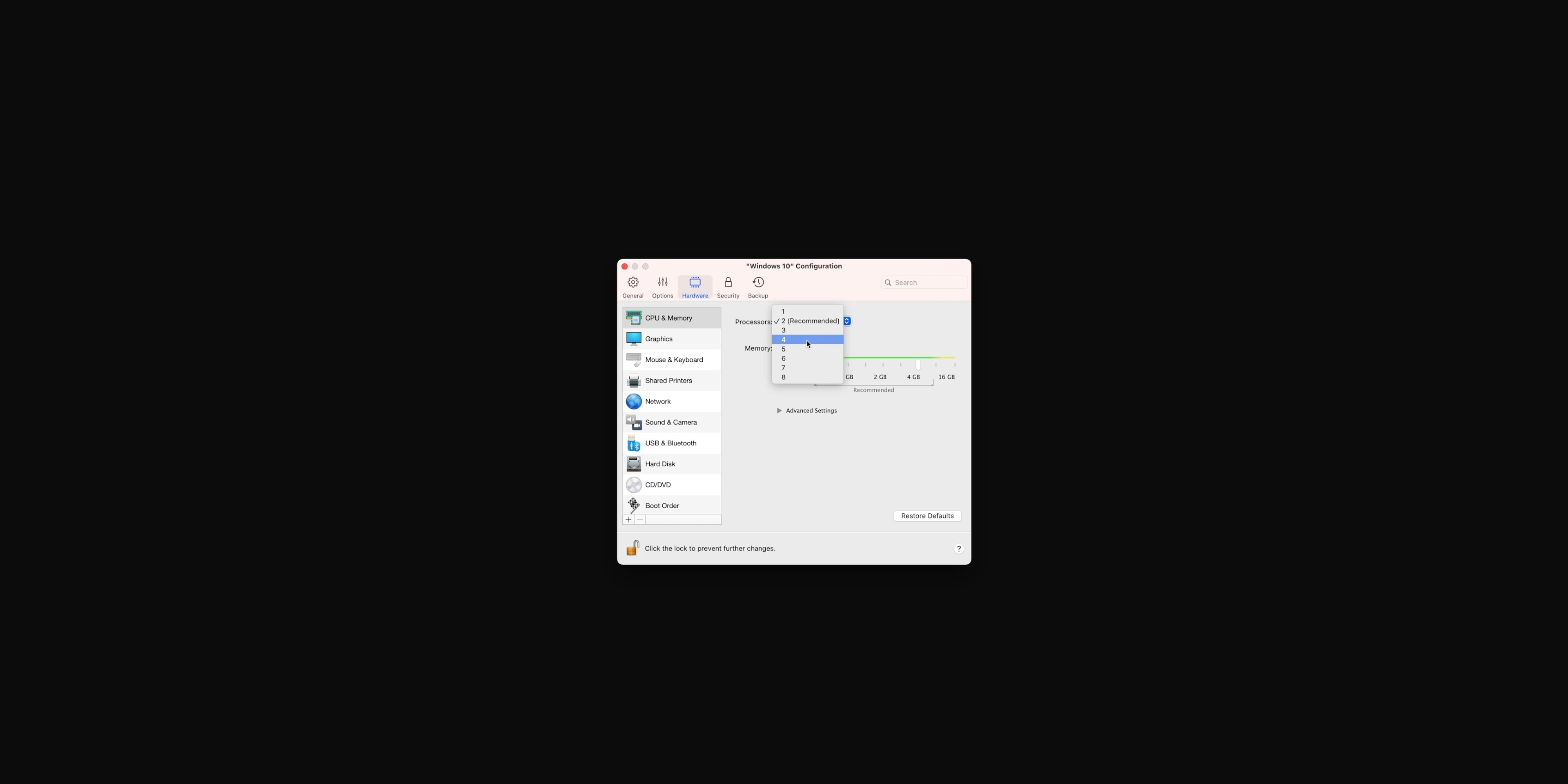
Để có hiệu suất tốt hơn, tôi khuyên bạn nên tăng nhân core lên bốn từ hai mặc định. Vì tất cả các máy Mac M1 đều có CPU 8 nhân, cài đặt macOS của bạn sẽ giữ lại quyền truy cập vào 4 nhân còn lại. Để tăng cường phân bổ nhân, hãy tắt Windows, nhấp vào Action trên thanh menu và chọn Config.
Trong Phần cứng → CPU và Bộ nhớ, sử dụng hộp thoại xổ xuống để thay đổi từ 2 thành 4. Đóng và khởi động lại máy ảo.
Khi ở trên máy tính bàn, bạn có thể chạy các ứng dụng arm64 và các ứng dụng x86 / x64 giả lập. Thật không may, các ứng dụng arm32, như Skype và Windows Store tích hợp sẵn, vẫn chưa hoạt động và chạy các ứng dụng này sẽ bị treo. Microsoft Edge (một ứng dụng trung lập, tương tự như một ứng dụng phổ biến trên Mac) và các ứng dụng arm64 gốc khác hoạt động khá tốt.
Tôi tải Steam và thử Rocket League, chỉ để xem nó sẽ hoạt động như thế nào. Mặc dù trải nghiệm chơi game không hoàn hảo và chắc chắn không chạy ở tốc độ 60fps, nhưng ít nhất nó có thể chơi được. Tôi cũng có thể xem video 4K trên YouTube qua edge, chỉnh sửa ảnh bằng Affinity Photo, v.v.
Nhìn chung, tôi bị ấn tượng bởi sự ổn định, mượt mà trong hình ảnh động và hiệu suất ngay từ đầu trò chơi. Điểm Geekbench tương đối ấn tượng khi tôi đang làm việc với một nửa tài nguyên của hệ thống khi phân bổ bốn lõi cho VM.
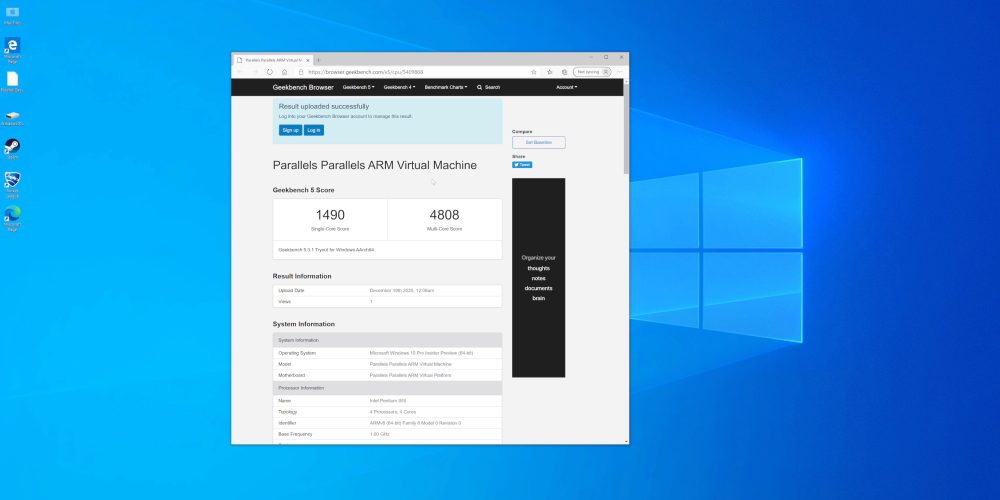
Windows chạy trên Apple Silicon thông qua Parallels không có nghĩa là hoàn hảo, nhưng nó tốt hơn nhiều so với tôi nghĩ ở thời điểm này. Nếu có một ứng dụng Windows nào đó mà bạn muốn chạy - một ứng dụng không quan trọng - bạn nên thử; bạn có thể ngạc nhiên bởi kết quả.
Bạn nghĩ sao? Bạn có cân nhắc chạy Windows VM trên máy Mac M1 của mình không?
Trích dẫn từ 9to5mac.com
Trả lời