0914.81.71.81
0255.3729.729 Chat Fanpage CIVIP
Nếu chiếc Laptop/Tablet của bạn đang dùng Windows 11 và sắp hết pin — hoặc bạn muốn khai thác tối đa năng lượng mỗi phút — bạn có thể bật chế độ Trình tiết kiệm pin. Đây là bài viết hướng dẫn bạn làm điều đó.
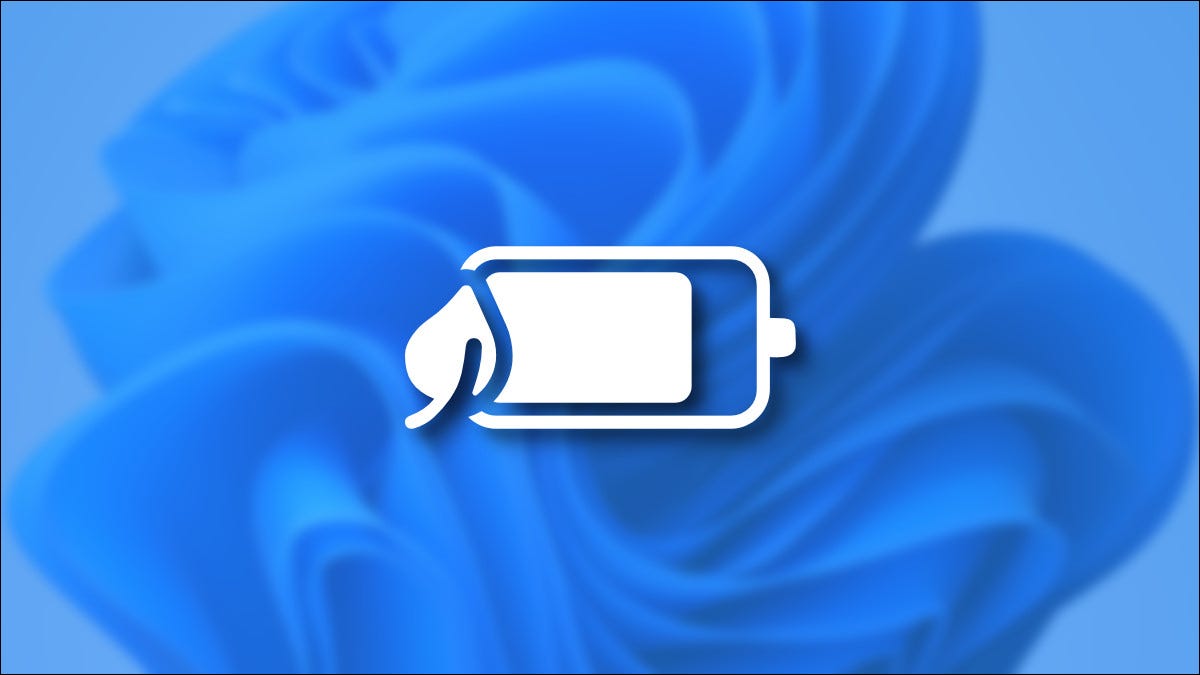
Battery Saver là một chế độ tiết kiệm năng lượng đặc biệt của Windows giúp tiết kiệm pin hơn bằng cách giảm độ sáng màn hình, giảm hoạt động nền và hạn chế một số thông báo. Nó rất giống “ Chế độ nguồn điện thấp ” trên iPhone và chế độ “Tiết kiệm pin ” trên Android.
Theo mặc định, Trình tiết kiệm pin sẽ tự động bật khi pin của còn 20% năng lượng hoặc ít hơn, bạn cũng có thể định cấu hình mức này trong Cài đặt trong Setting> Power & Battery. Nó sẽ tự động tắt sau khi bạn cắm thiết bị của mình để sạc lại. Ngoài ra, bạn có thể sử dụng Trình tiết kiệm pin theo cách thủ công bất kỳ lúc nào bạn muốn để tiết kiệm pin.
Cách nhanh nhất để bật chế độ tiết kiệm pin là thông qua menu Cài đặt nhanh. Để mở nó, hãy nhấp vào nút “Quick Settings” ẩn trong thanh tác vụ của bạn — nút này nằm ở nơi bạn thấy các biểu tượng chỉ báo Wi-Fi, Loa và Pin. Hoặc bạn có thể nhấn tổ hợp phím Windows + A trên bàn phím của mình.

Khi Cài đặt nhanh mở ra, hãy nhấp vào “Battery Saver”.
Nếu bạn không thấy chế độ “Battery Saver” trong Menu Quick Settings, hãy nhấp vào biểu tượng bút chì ở cuối menu, chọn “Add”, sau đó chọn “Battery Saver” trong danh sách xuất hiện.
Sau khi nhấp vào, chế độ tiết kiệm pin sẽ được bật ngay lập tức. Khi bạn đã cắm sạc lại và sẵn sàng tắt tính năng này, hãy mở lại Cài đặt nhanh và nhấp một lần nữa vào nút “Battery Saver” cho đến khi đèn thông báo không còn ở chế độ sáng nữa thì chế độ nà đã được tắt và máy của bạn sẽ hoạt động mở mức hiệu suất bình thường.
Bạn cũng có thể bật và cài đặt chế độ tiết kiệm pin trong Menu Settings của Windows 11. Để làm như vậy, trước tiên hãy mở Menu Settings bằng cách nhấn tổ hợp phím Windows + I trên bàn phím của bạn.

Khi Menu Settings mở ra, hãy nhấp vào “System” trong thanh bên, sau đó chọn “Power and Battery”.
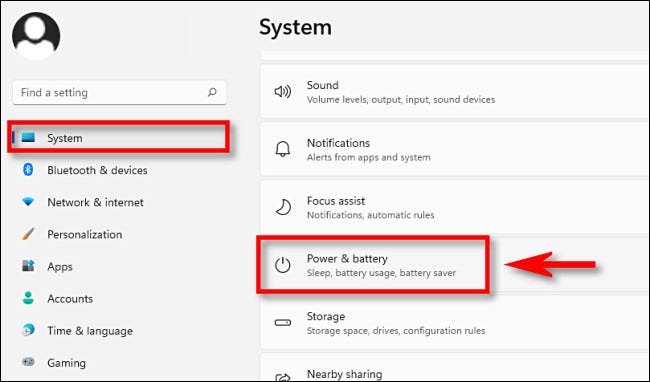
Trong cài đặt "Power and Battery" , cuộn xuống phần “Battery”. Nhấp vào nút “Turn on now”.

Trình tiết kiệm pin sẽ bật ngay lập tức. Để tắt lại, hãy nhấp vào nút “Turn off now”.
Khi đang ở trên giao diện cài đặt này, bạn cũng có thể chọn tỷ lệ phần trăm mà chế độ tiết kiệm pin sẽ tự bật bằng cách cuộn xuống tới mục “Lower screen brightness when using battery saver”. Menu này cũng bao gồm tùy chọn “Luôn luôn” hoạt động ở chế độ tiết kiệm pin và tùy chọn “Không bao giờ” hoạt động ở chế độ tiết kiệm pin.
Cảm đơn bạn đọc đã theo dõi tin tức của CIVIP Technology!
Trả lời